I've gotten tired of having to log into Gnome every time I restart my computer. With my laptop this happens a good bit since hibernating does not work (hopefully I can solve that problem at some point). You can have Gnome automatically login for you though. The process is simple, you just have to know where to look.
Go to System -> Administration -> Login Window
From here you can configure Gnome to automatically login as any user on the system immediately or after a delay. The latter option allows you to still login as a different user if that is your intention. All of my current systems are only used by me so I don't need that feature. And the obligatory sreeenshot to help you know you are in the correct place:
Monday, December 31, 2007
Ubuntu Auto Login With Gnome
by
Forrest
at
11:13 PM
1 comments
![]()
![]()
Labels: 7.10, gnome, gutsy gibson, login, ubuntu
Saturday, December 29, 2007
Cross Platform Applications That Make the Switch from Windows to Linux Easier
I'll admit that switching from Windows to Linux is not always a painless process. Years of learning the ins and outs of Windows doesn't always transfer to Linux. Fortunately when it comes to the applications you use, the process can become a little easier.
There are numerous cross platform applications that allow you to run the same exact application you may run under Linux in Windows. If you are already comfortable with an application in Windows before switching to Linux, that removes one hurdle for you.
Best of all, most if not all, of these applications are a free download away. Not all of them are Open Source though which I would argue is also a promising thing (not for Free Software advocates though) because it shows commercial support for Linux.
Some of my favorite applications that I have used or use regularly are listed below:
- Firefox - My primary web browser for the last 5 years.
 Take back the web!
Take back the web! - Pidgn - (Formerly Gaim) This is one wonderful all in one IM client. It supports all of these protocols: AIM, Bonjour, Gadu-Gadu, Google Talk, Groupwise, ICQ, IRC, MSN, MySpaceIM, QQ, SILC, SIMPLE, Sametime, XMPP, Yahoo! and Zephyr. I started using this as my only IM client the minute I had to log into AIM and Yahoo! at the same time. I haven't looked back.
- OpenOffice - A great open source office suite. Stop spending so much money on MS Word and just download the hefty 120-140MB installer. OO also helped lead the charge for the new Open Document Format (ODF) which will allow office documents to work for anyone, not just those paying the Microsoft Tax. I imagine I will blog more on ODF sooner or later since it and the OOXML specification are still battling it out.
- Thunderbird - A good email client brought to you from the same people who brought you Firefox. I have to be honest and say it is not my favorite email client but it is still solid. Once you get to Linux you might want to try Evolution which is more Outlook like (and may have a Win32 version too!).
- Filezilla - A decent and full featured GUI FTP client. I don't like the latest UI updates that are part of version 3.0 but you get used to stuff like that. It does what you need without the need for a command line.
- Gimp - The "Photoshop Killer" it is not but still a great replacement for many. I am working on learning it since I do use Photoshop quite a bit.
- Azureus - My old favorite Bittorrent client. It is super feature rich. It is also a resource hog in my opinion. I've opted for uTorrent on Windows and Deluge in Linux. All 3 are similar though. Maybe now that I have more RAM I will give it a go again.
- Google Desktop - Yep, Google ported their desktop search tool to Linux. There are other Linux specific desktop search applications but that is not the point of this post.
- Wireshark - (formerly Ethereal) An awesome packet sniffer. You may never need this but when you do, it is there for you on both OSes.
- Google Earth - This is just fun to play with! Especially for a Geocacher like me.
- Picasa - Great photo management application. And to get it working, they made changes to Wine that were given back the the community. Open Source at its finest.
- Abiword - A word processor that handles MS Word documents well and is lightweight and fast.
- TightVNC - Remote desktop access. I use this mostly on Windows.
- Eclipse - The new heavyweight (in a good and bad way) of IDEs. It is designed to be an IDE for any and everything you can imagine thanks to a plug-in architecture.
- Second Life - An online 3d virtual world game. I don't use it much but it is fun that it works.
- Opera - Another web good browser. I only use it sporadically now. Back in the day when I had a 486 I ran it because all the other browsers were so slow. I mostly use it on my Wii these days.
- VLC - Good all purpose media player. I used it to watch DVDs in Linux and haven't used the Windows version before.
- Audacity - Sound recording and editing software.
- Inkscape - Scalable Vector Grapics (SVG) editor like Illustrator or Corel Draw.
- Password Gorilla - Password Manager
- RSS Owl - RSS Feed Reader
- Nvu - Web authoring like DreamWeaver or FrontPage
- Xchat - IRC chat program
- Mame - Play old video games with this emulator. I've only used the Windows version of this and that was many years ago.
- POPFile - Filter out all that annoying SPAM and sort other types of email too! I've run this in Windows for years but never Linux. It is written in Perl so I know it will run in Linux.
There are of course other cross platform applications like Apache, Tomcat and MySQL but Linux is and has been rock solid as a server for a long time so I'm not really thinking about those applications. Just sticking to the desktop here.
What applications did I miss that you use? I know there are more. I thought of a few new ones just from proof reading this post.
by
Forrest
at
3:22 PM
0
comments
![]()
![]()
Labels: linux, opensource, software, switch, windows
Friday, December 28, 2007
Ubuntu Desktop Screenshot of the Day #2
This is a screen shot of my home PC Desktop. It is the P4 3GHz with 3GB of RAM (recently upgraded from 1GB).
The background is an image I took at Pilot Mountain while doing some hiking with my Dad in late November this year. I am using the Cillop-Mediterranean controls, Clearlooks with a Cherry on Top window borders, and the JiniBlueSky icon set. I wish the icon set didn't have a different Firefox icon. I prefer the application icon in that case.
by
Forrest
at
1:28 AM
0
comments
![]()
![]()
Labels: backgrounds, desktop, screen shot, SSOTD
Thursday, December 27, 2007
Uploading Images To flickr In Ubuntu Linux
After my disappointment with file modification dates being reset while moving my files from my digital camera to my desktop, it was time to upload some of those images to flikr to share with my family.
flkr doesn't have an official Linux client. They have a suggested client, which I will cover later, but nothing that is maintained and supported. I wish they did have an application they developed but I understand why they don't. I am impressed they link to non supported applications and I am more impressed that they make it easy (at least as a user) to use 3rd party tools to interact with your account. Way to go Yahoo (they own flickr)!
My searching turned up a handful of different applications you can use to upload your images. I tried 2 of them and here are my thoughts:
jUploadr
jUploadr is the 3rd party uploader mentioned by flickr on their site. It is written in Java using the SWT graphics library so it runs essentially the same on Linux, Mac OS X and Windows. Installing it is not as easy as Add/Remove Applications but it is still easy.Download and extract the tar.gz. Then run "jUploadr".

This is what you will see first. Notice that flikr button in the bottom right corner.
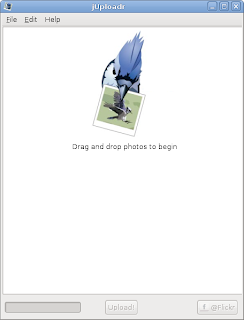
The next step is to authorize your account. Click on the flikr button in the bottom right corner. It will take you to a flikr page that requires you to authorize this application before allowing you to upload with it.
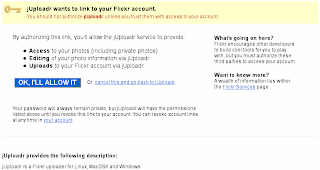
Then you can just drag and drop some photos in.
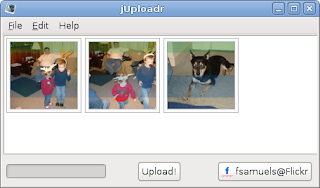
Change the title, description, tags and privacy settings for each photo individually.

And then upload them!
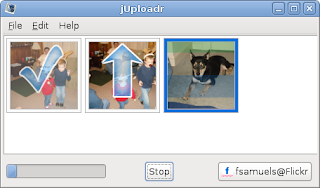
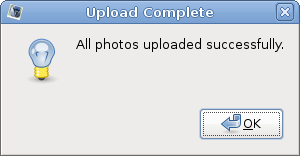
I like jUploadr. It worked ok for the handful of images I uploaded. I didn't like that it wasn't as simple to install as going to Add/Remove Applications but there is likely a repository with it somewhere. I also did not like the way you manage photo meta data (title, description, tags). I did like how you can create a new Photo Set and add new images to any number of Photo Sets when you upload them. I also like that it has bandwidth throttling.
FlickrUploadr
FlickrUploadr can be installed easily in Ubuntu through Add/Remove Applications. Just search for "flikr"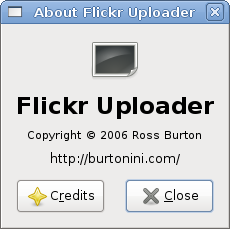
The first thing you need to do after starting the FlickrUploadr for the first time, is authorize it (just like I did for jUplodr above). The authorization will actually say "Postr" instead of FlickrUploar. I am not sure why that is but my guess is Postr is a library that FlickrUploadr uses or it is the old name for the application. Either way, just be aware of that difference.

Then just drag and drop in images or add them from the File menu. Once the images are added, you can then select one, many or all and change the image names, descriptions, tags and the set they are in.
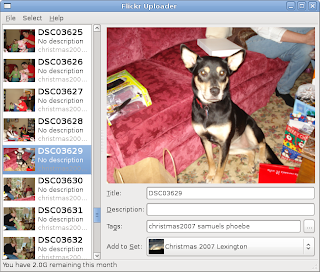
One thing I dislike about FlickrUploadr that I do like about jUploader is you can not create a new set. You have to go to the flikr website to create a set first when using the FlickrUploadr. You also can't create an empty set so you have to stick a dummy image in your new set until you upload some more images into it. Also note, after you create a new set, the FlickrUploadr will not update automatically, you will need to restart the application for it to refresh the list of available sets.

I used the FlickrUploadr to upload most of my Christmas pictures but looking back, jUploadr is a much more feature rich application. FlickrUploadr is not far behind and if you don't need new sets or the ability to add images to multiple sets, I would go with it just because it is easier to get up and running.
Others I Didn't Try
- Flock - This is a web browser dubbed the "Social Web Browser". It is based on Firefox and has integrated features to work better with sites like flikr, del.icio.us, Facebook, MySpace, Twitter, YouTube, etc. I've used Flock in Windows before and I liked it but it was based off an older version of Firefox and I didn't really use the "Social" features.
- F-Spot - I read F-Spot allows you to easily upload images to flikr. It is a photo management application similar to Picasa or iPhoto that comes pre-installed with Ubuntu 7.10. I haven't tried it myself though.
- kFlickr - A flickr uploader for KDE.
Are there any others you would suggest? Which do you use?
by
Forrest
at
10:40 AM
2
comments
![]()
![]()
Labels: 3rd party tools, flikr, images, java, linux, photos, ubuntu
Wednesday, December 26, 2007
Downloading Pictures From My Camera Changes The Dates!
I've been loving my Linux experience so far. Sometimes things just work the way or better than you expect. Sometimes, like today, they don't.
Today I got home from spending time with the family for Christmas and decided instead of booting into Windows to copy my digital photos off my camera, I would use Linux. I was very confident it would work because the camera shows up as a generic mass storage device which I know is well supported by Linux. My 500GB external hard drive shows up this way and it works flawlessly.
I plugged in the camera and up popped a "Photo Import" dialog. Sweet! As in Windows, I decided to import my images manually though so I clicked ignore. I have a system for this, ok! I also was not sure what the whole import would do. Turning on the camera had added a "disk" icon to my desktop so I just browsed there, created my local folder on the NTFS partition where all the other images are, and then moved them over. Now I wish I would have just copied them.
As in Windows, I decided to import my images manually though so I clicked ignore. I have a system for this, ok! I also was not sure what the whole import would do. Turning on the camera had added a "disk" icon to my desktop so I just browsed there, created my local folder on the NTFS partition where all the other images are, and then moved them over. Now I wish I would have just copied them.
After moving all the files, I wanted to sort them by the date they were taken. In Windows, that is the same date as the file. But oh no, not in Linux. The move operation had changed the modified date (the files was NOT modified, just moved) so they were all times of just a few minutes ago. Gnome will show you the picture taken date that is embedded in the EXIF data but only on a per image basis so there is no sorting to be had. Good thing the file names are sequential. I still would like to have the file dates the same as the date they were taken.
I did a little searching and found I am not alone in wanting to sort by date the picture was taken in Gnome. We are both without an answer though. Someone suggested F-Spot which is a photo collection application that comes pre-installed in Ubuntu. I might try that out sometime soon to see if it can rename the files for me. There has to be a utility or script to change the file modified date to the picture taken date somewhere!!!
UPDATE 3/7/08: After some more research I discovered this problem is limited to NTFS and there is a fix thanks to Ubuntu Backports.
Sunday, December 23, 2007
Burning a CD or DVD in Ubuntu
Every year my wife and I get calendars made with family pictures for grandparents and/or parents. We use digital photos and also scan in some older photos. Unfortunately I could not get my Memorex MEM 48U USB scanner working in Linux so I had to boot into Windows which lead to my discussion of dual booting Ubuntu and Windows. If I hadn't waited until the last minute, I likely would have spent more time on the scanner. There might be more on that issue in the future.
So after firing up Windows, scanning all the pictures and getting them all organized, I still needed to burn them to CD to take to Office Max. I rebooted into Linux figuring this would be an easy task. I looked and looked and looked for CD burning software but didn't see any pre-installed. I was a little disappointed. I fired up Add/Remove applications and installed GnomeBaker. It had 4 stars (out of 4) for popularity and "integrates well" with Gnome. No problem, not everyone wants to burn CDs.
At this point I fired up GnoneBaker and stuck in my blank CD. Up popped this message: Oh Gnome, I'm so sorry for underestimating you! Why would I need an external CD burner when it is built into Gnome already?! Duh! After choosing "Make Data CD", I just had to create some directories and use some drag and drop to setup the content for my disc.
Oh Gnome, I'm so sorry for underestimating you! Why would I need an external CD burner when it is built into Gnome already?! Duh! After choosing "Make Data CD", I just had to create some directories and use some drag and drop to setup the content for my disc. Then I selected my burning options. I changed the name from the default shown in the screen shot below. I generally play it safe too so I changed the disc to burn at some super low speed like 4x. I had other things to do before I headed to the store anyway. I could wait.
Then I selected my burning options. I changed the name from the default shown in the screen shot below. I generally play it safe too so I changed the disc to burn at some super low speed like 4x. I had other things to do before I headed to the store anyway. I could wait. And then make it write the disc... (the preparing to write step took a lot longer than I expected, what was it doing?)
And then make it write the disc... (the preparing to write step took a lot longer than I expected, what was it doing?)



And there you have it. I burned a CD in Linux, so simply. After the successful burn without it, I uninstalled GnomeBurner. The GnomeBurner interfaced looked a little confusing anyway. Maybe I will install it again some other time if I want to do something more complex but until then I'll stick with the easy way.
Update: And burning an Audio CD was just as easy. Start from the same dialog when you pop in a blank disc and then up pops Serpentine to burn your audio CD.
Drag and drop in some mp3 (or other file formats too I am sure). Whoops, I added too many at first.

Start the disc burning.
And then wait a really long time. I assume this step is converting the MP3s I selected into wav files to burn to the disc. The during this process, CPU usage ramped up to a solid 50% (I have a hyperthreading P4).

And the next thing I knew, it was done!
by
Forrest
at
4:43 PM
3
comments
![]()
![]()
Labels: cd burning, gnome, ubuntu
Dual Boot Into Windows And Ubuntu With GRUB
Dual booting in Linux is pretty easy. All you have to do is install Linux on a separate partition (after installing Windows or there is more work involved since Windows always overwrites your MBR) and setup the GRUB boot manager. Creating a separate partition is also fairly easy with GParted. GParted is part of the Ubuntu Live CD applications. I am not going to get into the details of resizing partitions today though.
In addition to resizing partitions, GParted also is a handy utility to find out what partitions each OS is installed on. Knowing what partition each OS is installed on is necessary to configure GRUB. The image below is from my home desktop: GParted is not installed by default so you have to add it from Add/Remove programs if you want to use it. Alternatively you can just use fdisk to find out how each partition is configured.
GParted is not installed by default so you have to add it from Add/Remove programs if you want to use it. Alternatively you can just use fdisk to find out how each partition is configured.
forrest@desktop:~$ sudo fdisk -l /dev/sdaEarlier this week I commented about some new Ubuntu updates, including a Kernel update. I'm a bit disappointed because the the update wiped out my GRUB configuration, removing my ability to boot into Windows (I still need it sometimes). That is the basis for this post.
Disk /dev/sda: 160.0 GB, 160000000000 bytes
255 heads, 63 sectors/track, 19452 cylinders
Units = cylinders of 16065 * 512 = 8225280 bytes
Disk identifier: 0x41ab2316
Device Boot Start End Blocks Id System
/dev/sda1 1 8 64228+ 6 FAT16
/dev/sda2 * 9 15756 126495810 7 HPFS/NTFS
/dev/sda3 18996 19452 3670852+ db CP/M / CTOS / ...
/dev/sda4 15757 18995 26017267+ 5 Extended
/dev/sda5 15757 18799 24442866 83 Linux
/dev/sda6 18800 18995 1574338+ 82 Linux swap / Solaris
So at this point we know from above that Windows is installed on
/dev/sda2 and Linux is installed on /dev/sda5. To add the ability to boot into Windows back, you will need to edit your GRUB menu file. From a command line run (gksu is the graphical version of sudo):gksu gedit /boot/grub/menu.lst &The file has a lot of options but the ones you are looking for are the ones that have
title and root options. My currently configured kernel has this entry in menu.lst:title Ubuntu 7.10, kernel 2.6.22-14-genericNotice the hd0 part of the
root (hd0,4)
kernel /boot/vmlinuz-2.6.22-14-generic root=UUID=2a7aa925-61b3-4890-ab99-baa68b29c76c ro quiet splash
initrd /boot/initrd.img-2.6.22-14-generic
root option. That corresponds to the device we want to boot from. The 4 is the partition on that device. In this case, Linux is installed on the first disk and the fifth partition. Since GRUB starts from 0 instead of 1, the first hard disk is hd0 and the first partition is 0. All of the details of finding the correct name of your partition are here in the GRUB manual, including some slight differences when dealing with extended partitions.Looking ad the output from fdisk or what is show in GParted, we can see that Windows is installed on the second parition so all we have to do to add Windows to the list is add the following to the GRUB menu.lst:
title Windows XPWindows boots a little differently from other OSes. It has to be chain-loaded. That is the reason for the
root (hd0,1)
makeactive
chainloader +1
makeactive and chainloader options.Another example
I also had to do the same thing on my laptop. I think when I initially installed Ubuntu on my laptop it automatically added Windows to the GRUB configuration. Updates have since wiped that out. Here are my partitions on the laptop via GParted and then fdisk:

forrest@laptop:~$ sudo fdisk -l /dev/sda
Disk /dev/sda: 40.0 GB, 40007761920 bytes
255 heads, 63 sectors/track, 4864 cylinders
Units = cylinders of 16065 * 512 = 8225280 bytes
Disk identifier: 0xa0000000
Device Boot Start End Blocks Id System
/dev/sda1 1 4 32098+ de Dell Utility
/dev/sda2 * 5 2567 20587297+ 7 HPFS/NTFS
/dev/sda3 2568 4676 16940542+ 83 Linux
/dev/sda4 4677 4864 1510110 5 Extended
/dev/sda5 4677 4864 1510078+ 82 Linux swap / Solaris
And based on that, my GRUB menu.lst entries for my Windows partition and Linux kernel:
title Windows XP
root (hd0,1)
makeactive
chainloader +1
title Ubuntu 7.10, kernel 2.6.22-14-generic
root (hd0,2)
kernel /boot/vmlinuz-2.6.22-14-generic root=UUID=b4741939-10d8-4a31-bfd1-55231e49ebb6 ro splash quiet
initrd /boot/initrd.img-2.6.22-14-generic
quiet
I hope those examples help to get your dual boot back up and running. While I am here I also wanted to mention a few other GRUB options that I've taken advantage of. I think all of them are already in the default menu.lst file, just commented out with a #.
- default - set which OS you want to boot into by default
- timeout - how long to wait for a user selection before booting into the default OS
- color - make your default menus fit a tad more to your taste
- hidemenu - disable the OS selection menu, I prefer to NOT use this option
## default num
# Set the default entry to the entry number NUM. Numbering starts from 0, and
# the entry number 0 is the default if the command is not used.
#
# You can specify 'saved' instead of a number. In this case, the default entry
# is the entry saved with the command 'savedefault'.
# WARNING: If you are using dmraid do not use 'savedefault' or your
# array will desync and will not let you boot your system.
default 1
## timeout sec
# Set a timeout, in SEC seconds, before automatically booting the default entry
# (normally the first entry defined).
timeout 6
## hiddenmenu
# Hides the menu by default (press ESC to see the menu)
# hiddenmenu
# Pretty colours
color cyan/blue white/blue
One final note on GRUB background images with "splashimage"
And one final, final comment. Thinking about the color configuration reminded me of booting into Fedora or RHEL. They have a nice graphical background as part of the GRUB boot screen. I looked into that months back and that is a feature that is not part of the vanilla GRUB distribution but was added to the Redhat stream of GRUB as far back as Redhat 8 (September 2002). This feature is not included in the Debain stable branch, what Ubuntu is based on, so you can't add a boot background without installing GRUB from the Debian unstable which does have it. I don't think that is worth it. Many details on splashimage in GRUB are here.
Friday, December 21, 2007
Install Firefox 3.0 Beta 2 on Gutsy Gibson
Wohoo!! Firefox 3 Beta 2 was released on December 18th with a lot of buzz. Download the latest beta here. I am finally getting around to running it (I am writing this post using it) and so far I am loving it. I am not going to go into all the details of what is new, I will let the Firefox 3.0 Beta 2 release notes tell you that.
I do wish it was easier to install on Ubuntu though. I first tried the Ubuntu Forums which suggested I use Synaptic to install the firefox-granparadiso package. That would have worked well except that didn't install Beta 2 but rather Gran Paradiso Alpha 8. Gran Paradiso releases are quite rough and I assume the name change during alpha development is to keep overly eager users from running something that isn't ready for anything more than testing. I also imagine there is some repository that has it but finding that would have been more work than the time it would have saved using apt-get.
Anyway, to install Firefox 3 beta 2, I did it the old fashioned way. I downloaded the tar.bz2 archive, extracted it, stuck it in my home folder and then created an icon for it on my top panel that runs /home/forrest/firefox-3.0b2/firefox.
When I first fired up beta 2 I got a nice little dialog letting me know that some of my extensions are not compatible. I expected this. I was actually surprised that some of the extensions did work. I know that there is an extension manifest that allows you to specify which Firefox versions your plugin supports so many of these may still work but the meta data tells Firefox they don't. I remember that being a BIG problem when 1.5 came out. It was less of a problem when 2.0 came out though because extension developers were more prepared for it. Save Session does has an updated version that was then downloaded and installed but at this point I don't care about it anymore. Firefox 3 makes the Save Session add on obsolete with the long awaited (by me) feature that lets you save you current open browser windows and tabs.
Save Session does has an updated version that was then downloaded and installed but at this point I don't care about it anymore. Firefox 3 makes the Save Session add on obsolete with the long awaited (by me) feature that lets you save you current open browser windows and tabs. Save Session is a feature that should have been implemented in version 2.0. All the internals were there when they implemented Session Restore so you wouldn't loose your open pages after a crash or a required restart to load a new Add-on. Also, about the time Firefox 2.0 came out, so did IE7 which does have a save tabs feature. Before save session I found myself occasionally opening up Task Manager/System Monitor to forcefully kill the process and save my open tabs.
Save Session is a feature that should have been implemented in version 2.0. All the internals were there when they implemented Session Restore so you wouldn't loose your open pages after a crash or a required restart to load a new Add-on. Also, about the time Firefox 2.0 came out, so did IE7 which does have a save tabs feature. Before save session I found myself occasionally opening up Task Manager/System Monitor to forcefully kill the process and save my open tabs.
Addblock plus, Gmail Notifier and StumbleUpon add-ons all still work. As long as those first two are still working, I'm not going to complain until a week or so after the final release for the other add-ons.
One fun thing to point out before the obligatory screen shot is the new first run page is really funny. And now for the screen shot: And one final note since I just realized it. The improved GTK support is very nice. "[Improved in Beta 2!] Integration with Linux: Firefox's default icons, buttons, and menu styles now use the native GTK theme." Now the browser visually feels more at home with the rest of my desktop. Also, when I change themes around with Firefox open, it doesn't render the entire browser useless for a minute or so. I don't change themes that frequently but it was annoying if you change your theme while Firefox 2.0 was up and running.
And one final note since I just realized it. The improved GTK support is very nice. "[Improved in Beta 2!] Integration with Linux: Firefox's default icons, buttons, and menu styles now use the native GTK theme." Now the browser visually feels more at home with the rest of my desktop. Also, when I change themes around with Firefox open, it doesn't render the entire browser useless for a minute or so. I don't change themes that frequently but it was annoying if you change your theme while Firefox 2.0 was up and running.
Reviews and other thoughts (including some beta 1 stuff)
- Firefox 2 compared with Firefox 3 beta 2, with screen shots
- Firefox 3 Beta 2 - faster and easier to navigate
- ZDNet - First Look at Firefox 3.0 beta 2
- Ars Technica - First look: Firefox 3 beta 2 officially released
- Memory test - Firefox 2.0.0.9 vs Firefox 3.0 b 1
- Ars Technica - First look at Firefox 3.0b1: fast, stable, and full of new features
- We haven't forgotten Linux in Firefox 3: Mozilla
- “Beautiful” tab switching for Firefox 3 - a feature I hope might make it in 3.0
- Firefox 3.0 Beta 2 Is A Win For Linux
- Firefox, apply directly to the forehead. (Added 1/11/08, very interesting read)
Update 2: I moved Firefox from my home directory to /opt and also got Flash working. To get Flash working I downloaded it from Adobe and then just copied libflashplayer.so to /opt/firefox-3.0b2/plugins and restarted.
by
Forrest
at
9:34 PM
0
comments
![]()
![]()
Labels: 7.10, beta, firefox, gutsy gibson, ubuntu
Dell to Offer Legal DVD Playback on Ubuntu Pre-Installed
A little background first
I've discussed some background and my experiences on getting DVDs to play on Linux before. The whole reason either of those articles even exist is because access to DVD content is restricted by CSS and the DMCA anti-circumvention provisions which make it illegal to work around CSS. If it were not for CSS and the DMCA, every Linux desktop distribution would have DVD support from the start. Eben Moglen wrote an insightful article back in 2000, soon after the algorithm to decrypt CSS was reverse engineered, titled: Free Software Matters: Linux, the DVD and the Law. Read that for the historical perspective on the reverse engineering of CSS and the law.
On Windows and Macs, you can play DVDs out of the box so you might be asking "Why do you need to circumvent CSS and break the law (the law being the DMCA) on Linux anyway?" There are 2 primary reasons from what I see.
The first, and less important in my opinion, is the desire for all software to be Free software (free as in speech, not free as in beer) on Liunx and everywhere. You fundamentally can not have a proprietary, closed encryption scheme and an open implementation to access data encrypted by that scheme. An open implementation opens up the encryption to all.
The second, and more practical issue, is there are no closed implementations of DVD software for Linux. Back in I want to watch my DVDs (Part 1) I discussed the lack of commercial alternatives. There is a market for watching DVDs in Linux (I don't think it is a very large market but it does exist and it is definitely growing) yet there are no legal commercially available applications to meet the demand of that market. What has met the demand in the market is an open source solution that happens to be illegal.
Dell, Ubuntu 7.10 and legal DVD watching
This is where Dell comes in. Dell has been selling systems with Ubuntu 7.04 pre-installed since May 2007. Now that Gutsy Gibson has been out for a few months Dell seems to have tested it and are ready to start selling 7.10 on new systems instead of 7.04. Oh but wait, that is not the exciting part. As part of the roll out of Gutsy Gibson on Dells, they are also including a LEGAL DVD player. This is one exiting press release: Ubuntu 7.10 and Built-In DVD playback Dell is going with LinDVD which is one of the players I mentioned before but that I couldn't find a real site for.
I guess with Dell's money, you can find the right person to talk to to make things like commercial DVD playback happen. That is one of the reasons that I love that Dell, and some other manufacturers are getting on the Linux train. They are helping Linux to solve it's chicken and the egg problems by throwing their weight behind it and giving it the credibility it deserves. Dell also offers some good resources such as forums and mailing lists. Thanks Dell! I think my next computer will be one from you with Ubuntu on it.
by
Forrest
at
2:08 PM
0
comments
![]()
![]()
Labels: 7.10, dell, dvd, gutsy gibson, law
Wednesday, December 19, 2007
Ubuntu and Microsoft VPN Setup or: How I Learned to Stop Worrying and Work From Home in Linux
I work for a small company with a Microsoft based VPN. As employees of a small company, we have the luxury of being able to work from home when necessary. Since my primary computer at work is running Windows XP and already has everything I need configured, the easiest way to work from home is to connect to the VPN and then create a Terminal Services connection to my machine and work as if I am there (minus the second monitor).
Note: If you have a different, non PPTP VPN, your mileage may will vary. This is the only VPN I have ever connected to with Linux.
Step 1: Connecting to the VPN
The first step in this of course is to get connected to the VPN. It turns out, at least in Gutsy Gibson, this is a fairly easy task. All you really need to do is install the "VPN Connection Manager (PPP generic)" in Applications -> Add/Remove...Once you have that installed, just left click on the network icon in the system tray, select VPN Connections -> Configure VPN. Click the Add button to configure a new connection. Configuring the VPN was straightforward for me. I entered in the Connection Name, Gateway (this is the IP address of your VPN server) and under the Routing tab I set it to only route traffic to the VPN local network over the VPN by adding 10.10.10.0/24. We intentionally setup our work network to be 10.10.10.x so it would not conflict with the home network of any other employees. Most routers default to using 10.0.0.x, 192.168.0.x or 192.168.1.x (you don't often see a 172.16.x.x - 172.31.x.x internal network). Everything else I left as the default.
After configuring my new VPN connection I did have one little issue. The connection didn't show up when I again clicked the network icon in the system tray. I think to fix this you can just restart the network manager but I had to restart my system anyway due to a kernel update required restart.
Once you have the VPN connection configured, then you can just click on the network icon, select VPN Connections and click on your newly created connection. You will then get a dialog to enter in your username and password. As it is connecting to your VPN, the network icon will have a little yellow swoosh thing that flows into a little lock on the network icon. Once connected, the lock stays constant.
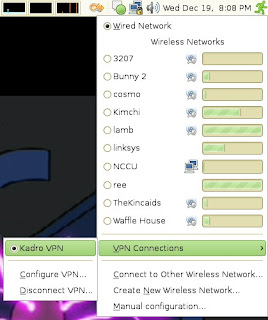
Step 2: Connecting to the my computer at work with rdesktop
The next thing I need to do is connect to my work computer using Terminal Services / Remote Desktop. I am not really sure what the difference is between those two terms so I will use them interchangeably. The default install of Gutsy Gibson has a "Terminal Server Client" installed. It is the last option under Applications -> Internet. It handles 2 types of connections: Virtual Network Computing (VNC) and Remote Desktop Protocol (RDP).VNC is platform-independent and works pretty well. When in Windows, I have TightVNC running as a server so I can connect to my home system from anywhere, even the Java client in a browser. I am sure I will setup a VNC server in Linux for the same purpose eventually. RDP is primarily a Windows solution. The "Terminal Server Client" is really just a nice front end for the actual applications, rdesktop and vncviewer, that are used to connect to a remote system.
The information you need to know is self explanatory if you have ever used Remote Desktop on Windows. You need to know the IP or host name of the computer you are connecting to, select the RDPv5 protocol (only use the plain RDP protocol if you have to connect to an NT4 machine, I hope you don't), enter your username (skip the password, it asks again later anyway) and the domain (I am pretty sure you do not always need this). I also go to the Display tab and change my connection to full screen mode but that is your call. Important Note: To get out of full screen mode, hit the key combination CTRL + ALT + ENTER. The native Windows client handles this much, much better as it has a little bar in the top center that works like a menu bar with auto hide and is only shown when you mouse over it or explicitly pin it to show.
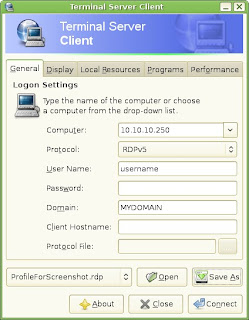 And that is all there is to it! Now I am Working from Home in Linux!
And that is all there is to it! Now I am Working from Home in Linux!
by
Forrest
at
8:53 PM
4
comments
![]()
![]()
Labels: 7.10, gutsy gibson, rdesktop, ubuntu, vpn
Fresh Ubuntu Security Updates
This morning when I got into work, there were a number of Ubuntu updates. I have Update Manager setup to download all updates and prompt me to install them. This morning I just installed them without even looking at what was getting installed. I noticed a new kernel was in the mix though and got to wondering what all was fixed. It took me a while to find a Ubuntu Security RSS feed of updates. There is a ubuntu-security-announce mailing list archives page too. You can access the archives of the mailing list online if you don't want to add more email to your inbox. There are a ton of other useful Ubuntu mailing lists also.
And to point out one last thing. If you want to configure how Update Manager handles notification, download and installation of updates, go to System -> Administration -> Software Sources and then the Updates tab. I think you can also access it from the system tray icon when it is displayed. It sure would be nice to be able to access these configuration options with a link from the Update Manager too.
by
Forrest
at
9:25 AM
0
comments
![]()
![]()
Tuesday, December 18, 2007
Some Linux Software Application Links
I don't have a lot to talk about today. I haven't had much time to play around or work on anything new today. I do have a few interesting Linux software links I've found off Digg recently to share. I haven't actually checked out the software yet but plan to check out some of it in the future.
- Opensource Applications for Design and Development - There are a lot of applications listed here. Some I know are good, many I have not heard of. Some are pretty lame but the list is of 50 (or supposed to be, I didn't actually count them). I think the one I will play with first is Pixelize. I love mosaics! The last time I played with mosaic software was a Java application called JImage Mosaic.
- Top 10 free Linux 3D games - I don't play many games but the screen shots of these look pretty sweet. I have played Tux Racer before and it was pretty fun. I look forward to trying out the America’s Army game. Update: America's Army is currently at version 2.8.2 but the latest Linux version is 2.5 and is no longer being supported (bummer!). You can still download the America's Army Linux Torrent I think.
Then there is the site "The table of equivalents / replacements / analogs of Windows software in Linux." Despite it only being a single page, it is a gem. Looking at it again, it is much better than osalt.com.
What other sites do you know about that show Windows -> Linux software alternatives? Leave them for me in the comments!
by
Forrest
at
10:54 PM
0
comments
![]()
![]()
Labels: linux, opensource, software, switch
Monday, December 17, 2007
Ubuntu Desktop Screenshot of the Day #1
One of the things I love about Gnome is the ability to easily load different themes. Windows doesn't have a concept like this. There are add on applications like WindowBlinds but my experience with that is the performance cost is way to great. There are a bunch of sites that have themes and wallpapers such as art.gnome.org and Gnome-Look. I use art.gnome.org A LOT to download wallpapers for all of my systems, Windows included. Gnome allows you to change the application theme, window borders, icons, backgrounds and more.
Because of all this awesome UI customization goodness, I am going to take some time occasionally to post a screen shot from one of my Ubuntu systems. Today's screen shot is from my secondary work machine. This machine is a Celeron 1.8GHz, 630MB of RAM with an Intel 82845G based video card. It is running Compiz (a compositing window manager that uses 3D graphics acceleration via OpenGL) for all sorts of fun and useful eye candy. Compiz worked right out of the gates from what I remember on this system. This is my only system that is currently running Compiz though. I think my home system can but I have higher priorities.
My work Linux desktop does run pretty slowly though. It is fairly under powered and I push it to its limits. I am not sure if Compiz is slowing it down any. I'll turn it off again one day and see. Another thing I want to mention about this system is I uses Synergy to access it. Synergy is wonderful. I recommend it for anyone with multiple systems and multiple monitors that don't want the hassle of a KVM switch. Several people at my office use it to access their Mac laptops too since it works on Linux, OS X and Windows.
Now, without further ado... (click on the image for a larger version)
I also wanted to point out a few things about this image. One, the background I am using is one of my favorite* Gnome backgrounds (so far at least) called Gnome Gallery. There are a ton of backgrounds with the Gnome logo incorporated into them. So many in fact that they have a whole section devoted to them. Sorry this is a crappy JPG. The PNG was 1.6MB and not really worth it. Also, I got to play with Gimp (Photoshop replacement? We shall see.) to save the default PNG to a JPG at 60% quality. I might save the next one at a higher quality or just stick with the PNG.
Ah yes, and the other very important thing that I LOVE that I wanted to mention. Screen shots are a breeze in Gnome! In Windows you can press PrintScreen to capture the screen to the clipboard. Gnome takes it a step farther and throws up an application to automatically save that screen shot as a PNG somewhere. Alt + PrintScreen will just capture the selected window instead of the entire screen by the way.
* The default spell checking language in Firefox currently is British English. I'm an American so I opt to spell the word "favorite" instead of "favourite". Oh look, now it is US English.
by
Forrest
at
11:47 PM
0
comments
![]()
![]()
Labels: backgrounds, desktop, gimp, gnome, screen shot, SSOTD, synergy, themes
Sunday, December 16, 2007
It is nice when things in Linux just work!
Everything in Linux don't always "just work" or work the way you would expect. It has improved tremendously over the years though. I was very pleasantly surprised early this afternoon when I got a message from Gnome that my mouse was low on battery power. The mouse itself shows a red LED but I don't always notice that until it is too late. I was mostly surprised by this because of the work I had to do to get all the buttons on my Logitech MX1000 working in Linux.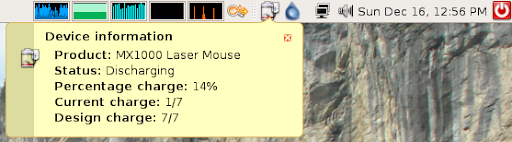
After a little searching, I see that we have the GNOME Power Manager to thank for this. That is the same application that tells you when your laptop battery is too low too. And now I need to take a break for a little while to let my mouse recharge a bit...
by
Forrest
at
1:47 PM
0
comments
![]()
![]()
Saturday, December 15, 2007
I want to watch my DVDs! (Part 2)
This is Part 2, the meat of what I did to watch DVDs on Ubuntu 7.10. For some background and an intro, read I want to watch my DVDs! (Part 1) first.
Yipee! I got watching DVDs working on my laptop. Unfortunately I did so many things that I can't tell you the minimal steps I took to get it working. So, I am instead going to use my destktop to recreate the steps required. I want to watch DVDs on it too. So, here is what I did:
Copyright restrictions prevent DVDs from playing on a default install of Gutsy Gibson so you have to install a few things. I assume also because of these restrictions, the files you need to install are not part of the default repositories either so we need to add the Medibuntu (Multimedia, Entertainment & Distractions In Ubuntu) repository.
If you are using Ubuntu 7.10 Gutsy Gibson, read on. If you are using a different release, check out the Medibunti installation and use wiki page.
Add the repository source list:
sudo wget http://www.medibuntu.org/sources.list.d/gutsy.list -O /etc/apt/sources.list.d/medibuntu.list
Then add their GPG key:wget -q http://packages.medibuntu.org/medibuntu-key.gpg -O- | sudo apt-key add - && sudo apt-get update
You can continue using a command prompt from here but at this point I like to fire up the Synaptic Package Manager under System -> Administration. Search for and install libdvdcss2. This is a library that does all the "illegal" decryption of content protected by CSS. Installing this was the step that tripped me up the first few attempts. While you are in there you may also want to install w32codecs but I don't think they are required.
Next, you need to open up the normal Add/Remove Applications app. It is the very last option Add/Remove.... Be sure to close Synaptic first though because you modify packages when both are running at the same time. Search for and install VLC. It will be your DVD player. Installing VLC will actually install a lot of packages. At this point you should be able to watch a DVD in VLC.
On the laptop, I also installed Totem. Totem is the default Gnome media player called "Movie Player" under the applications menu. You should see 2 options, "Movie Player" (which is checked) and "Movie Player Totem (xine backend)". We want to replace the currently checked one which is using the gstreamer backend with the xine backend version. Now on my desktop after doing this, Totem still would not play a DVD. I imagine there is something else I installed on my laptop because it works fine there.
by
Forrest
at
2:39 PM
0
comments
![]()
![]()
Labels: 7.10, dvd, gutsy gibson, laptop, ubuntu
Friday, December 14, 2007
Why is SPAM filtering in Thunderbird so terrible?
A year or so ago, I got fed up with using Outlook. I like it feature wise but it runs sooo slowly and uses way too much memory when running (which at work, I leave up 24/7). It also locks the outlook.pst making backing up my email fail if it is still running. I love Firefox (and have been using it since version 0.4 when it was still called Phoenix) so I decided to try out Thunderbird.
Thunderbird, like Firefox, is one of those great cross platform products that allow people like me to make our gradual switch by using an application on Windows that will be the same on Linux. Thunderbird is a good email client that mostly does what I need it to.
One thing I find Thunderbird fails at is the SPAM filtering. It implements what they call "Adaptive Filtering". I am pretty sure that it is same as Bayesian filtering. So every time I tell it something is SPAM (or not) it should do a much better job next time it encounters a similar email. Well, it doesn't! Fortunately, I don't get many false positives, which would be worse, but I do get a handful of junk in my inbox.
Thunderbird's poor implementation is very frustrating to me because on my home machine I still use Outlook from time to time and to filter SPAM I use POPFile which has an awesome Bayesian implementation. Granted I could setup POPFile with Thunderbird too, but just like this guy in the first comment, I would like the best of both worlds. I would like to see a well implemented Bayesian email filter that doesn't require me to open up a web browser to reclassify something. I would like to be able to just click a button to say this email is junk or not junk and have the filter updated and the mail moved to the appropriate place.
Before I started using Thunderbird myself, I switched my mom over to use it. She gets A LOT of SPAM. She is using the email account that has been around since ~1995 and came with the local ISP my parents use. That is a long time to get on a lot of junk mail lists. Before switching her to Thunderbird, she was using Outlook Express + POPFile. Unfortunately, she didn't go in and classify emails, ever. POPFile would gradually get worse and she would start getting more SPAM. Integrating the classification with the action of deleting SPAM that she was already doing, I thought, would be a much better solution. I am not so sure now though. I don't know exactly how much SPAM gets through these days but I think it is more than with an undertrained POPFile.
Please Mozilla, take a look at the POPFile implementation! Maybe you could implement the "buckets" concept while you are at it too instead of just having Junk/Not Junk.
by
Forrest
at
10:21 AM
0
comments
![]()
![]()
Labels: email, spam, thunderbird
Tuesday, December 11, 2007
I want to watch my DVDs! (Part 1)
So tonight I am rocking the laptop and I want to watch a DVD. My laptop is a hand-me-down from my wife. It is a Dell Inspiron 8600, Pentium M 1.4GHz, 512MB RAM, nVidia GeForce FX Go5200 64M video card and all installed on a 16GB extended partition. With a little more RAM (and not that stupid, crappy, terrible, horrible, POS, no good Broadcom BCM4306 802.11b/g Wireless LAN Controller - but more on that later), I think it would be about perfect.
So how to watch a DVD? Well, being in the US, I am pretty sure I can't legally watch 99% of the DVDs I own (ie - movies I exchanged money to get) as long as I am running Linux. Sure I could always boot into Windows but the end game is to reclaim that Windows partition for Linux. So as all other Linux users wanting to watch something they've legally paid for, I show my symbolic middle finger by moving ahead with my plan.
From my research in the past, I haven't had much luck finding some legal DVD playing software for Linux. I found a few products but none are actual players.
- CyberLink PowerCinema Linux - All I can find here are news releases. Even searching for "cyberlink linux buy" or "cyberlink linux purchse" doesn't return anything. Even if this was a real product that I really could buy, the features sound like way more than I am interested in. I just want a simple DVD player application, nothing more.
- LinDVD - Another application that sounds like a great thing like in this April 2000 press release. It was made by a company called InterVideo which has since been purchased by Corel (Remember Word Perfect? It does still exist.). Well even when the product still existed, it was really sounds more like something only for developers of Linux based media center software. That doesn't help me any either.
by
Forrest
at
10:49 PM
0
comments
![]()
![]()
Labels: 7.10, dvd, gutsy gibson, laptop, ubuntu
Sunday, December 9, 2007
Getting my Logitech MX1000 Mouse to Work, Fully, on Ubuntu 7.10
Updated: I had some problems with this in Ubuntu 8.04 so I wrote a simpler explanation with 1 tweak that works for me again: Logitech MX1000 Mouse on Ubuntu 8.04 Linux (Hardy Heron)
So my current project is to get all (or at least the forward and back) buttons working on my Logitech MX1000 Wireless Mouse on my home system. The vanilla install of Gutsy Gibson sets up the mouse so that it works (scroll wheel too) but just only as much as any other basic scroll mouse.
So before starting on this, the mouse is currently configured (in /etc/X11/xorg.conf) like so:
Section "InputDevice"I've found many different tutorials on how to do this. Many of them involve finding and setting up the physical location of the mouse and then using
Identifier "Configured Mouse"
Driver "mouse"
Option "CorePointer"
Option "Device" "/dev/input/mice"
Option "Protocol" "ImPS/2"
Option "ZAxisMapping" "4 5"
Option "Emulate3Buttons" "true"
EndSection
xbindkeys and xvkbd to map things. If you want to see those for any reason, they were here, here and here (the last link was done on Ubuntu 5.04). They all have 1 thing in common though which is they all use evdev, the generic Linux input driver instead of the very limited ImPS/2 protocol.The final tutorial I found turned out the be the simplest. Enabling all of the functions on your Logitech MX1000 mouse
First, I installed a few packages by running:
sudo apt-get install xvkbd xbindkeys xmacroxvkbdis a virtual keyboard program for Xxbindkeysis a program that allows you to launch shell commands with your keyboard or your mouse under Xxmacrois for recording and replaying keyboard and mouse events X
Next, In my xorg.conf I commented out (use the # to comment lines out) the default
InputDevice section and created a new one like so:Section "InputDevice"Then in the
Identifier "Logitech MX1000"
Driver "evdev"
Option "Name" "Logitech USB Receiver"
Option "HWHEELRelativeAxisButtons" "7 6"
EndSection
ServerLayout section I commented out the line Inputdevice "Configured Mouse" and added the line Inputdevice "Logitech MX1000" "CorePointer". (4/26/08 - Hardy Update, Don't include the "CorePointer" part of this line.) The Identifier in the InputDevice section needs to match the InputDevice name in the ServerLayout section so I assume if I had just named this new one "Configured Mouse" I would not have needed to change the ServerLayout section except to add it was the CorePointer.Also, the other important thing is the Name in the InputDevice section. That must match (CASE SENSITIVE) the name of your mouse. From other examples I think it is always "Logitech USB Receiver" for the MX1000 but just to be safe, run this command
cat /proc/bus/input/devices and look for your mouse. Mine looks like this: I: Bus=0003 Vendor=046d Product=c50e Version=2500So after doing all that, I restarted X with the good old Ctrl-Alt-Backspace and my forward and back buttons work. I honestly don't know if that made all the other buttons work though as I don't use them so I am not even sure what they do in Windows. You can also change some settings in Firefox so that the Forward and Back buttons scroll horizontally instead but since my whole reason for doing this was to get the Forward and Back buttons to work as Forward and Back buttons, I find that stupid. I use Forward and Back so much more than I would ever need to scroll horizontally!
N: Name="Logitech USB Receiver"
P: Phys=usb-0000:00:1d.3-2/input0
S: Sysfs=/class/input/input3
U: Uniq=
H: Handlers=kbd mouse1 event3
B: EV=7
B: KEY=1f0000 0 100 38 c0000000 c0000 0 0 0
B: REL=103
by
Forrest
at
5:03 PM
2
comments
![]()
![]()
Labels: 7.10, gutsy gibson, mouse, ubuntu
Yes, another blog, but why?
This is really my first blog but I decided to start it for one purpose, to document my attempt to switch to Linux. I've had an interest in Linux for years, particularly as a server, but more and more it is becoming a viable desktop OS. For years I have run Red Hat and then Fedora but the last few times I have installed Ubuntu for the desktop. For a real server, I would still prefer RHEL (CentOS) but I think Ubuntu really gives the desktop more love and ease of use than the next best option for me, Fedora.
So anyway, this blog is here to document things as I go. What works? What doesn't? What works after messing with it and what did I have to do to get it there? Those are the sorts of things I hope to talk about in this blog.
Right now I have 3 systems, all running Ubuntu 7.10 Gutsy Gibson. They are
- Home Desktop - Dell Deminsion 8400, P4 3GHz, 3GB RAM, ATI Radeon X300, and installed on a 20GB partition. I still dual boot this machine and for now it is likely in Windows most of the time.
- Home Laptop - Dell Inspiron 8600, Pentium M ~1.4GHz, 512MB RAM Dual boots into WinXP. The Broadcom wireless is a pain (but more about that later I am sure)!
- Secondary Work Desktop - Yet another Dell, I forget the model since I am writing this from home, but I know it is rocking a Celeron that is likely sub GHz and has about 600MB of RAM. It doesn't dual boot and I have it hooked up to a third monitor and I can get to it so seamlessly thanks to Synergy. It is also the only system currently running the beautiful AND useful Compiz, albeit a little slowly.
by
Forrest
at
1:31 AM
0
comments
![]()
![]()
Labels: 7.10, gutsy gibson, ubuntu




